با سلام و عرض وقت بخیر خدمت تمامی شما کاربران محترم وبسایت چابک .با بخش دیگری از آموزش نرم افزار حسابداری همکاران سیستم در خدمت شما هستم.در این پست قصد دارم نحوه تعریف کاربر و اعمال دسترسی های لازم به کاربران در نرم افزارهای همکاران سیستم را خدمت شما آموزش بدهم.قبل از اینکه به آموزش این بخش بپردازم ذکر این نکته ضروری است که نرم افزارهای مالی ،بخش مهمی از اطلاعات شرکت ها را در بردارند که افشای این اطلاعات می تواند تبعات بسیار سنگینی را برای شرکت ها در بر داشته باشد. افشای خواسته یا ناخواسته این اطلاعات ممکن هست که ضررهای سنگینی را به شرکت وارد سازد.بنابراین لازم هست امکاناتی در نرم افزارها تعبیه گردد کهکاربران و بهره برداران نرم افزارهای مالی،اداری و پشتیبانی به اطلاعاتی که در حیطه کاری آنهاست دسترسی داشته و اطلاعاتی که نیازی به آنها ندارند از دسترس آنها خارج گردد.
برای جلوگیری از دسترسی افراد متفرقه و غیرمجاز به اطلاعات نرم افزارهای مالی نیاز به فرم login یا فرم ورود می باشد.احتمالا همه شما دوستان با نمونه هایی از فرم های ورود آشنا هستید.این فرم از یک نام کاربری و از یک کلمه عبور تشکیل شده است و شما برای ورود به این نرم افزارها نیاز دارید تا نام کاربری و کلمه عبور معتبر وارد نمایید.در غیر این صورت از ورود شما به نرم افزار جلوگیری می گردد.در نرم افزارهای همکاران سیستم هم کار به همین منوال می باشد.یعنی وقتی شما بر روی آیکون همکاران سیستم کلیک می کنید،فرم ورود برای شما ظاهر می گردد و شما نیاز هست تا نام کاربری و کلمه عبور خود را وارد نمائید.(همانند تصویر زیر)
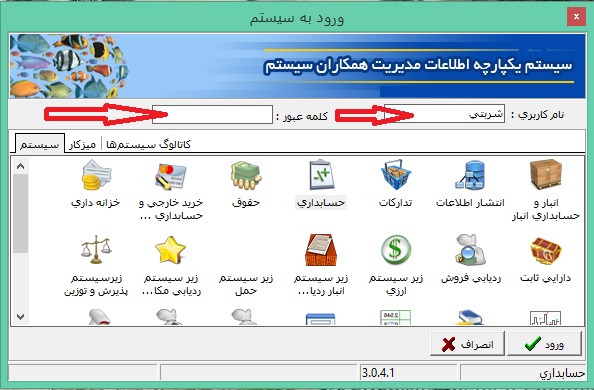
اگر شما نام کاربری و کلمه عبور نداشته باشید امکان ورود به نرم افزار را نخواهید داشت.برای تعریف کاربر هم باید با ادمین سیستم یا با کارشناسان همکاران سیستم تماس بگیرید.
اگر دسترسی به ادمین نرم افزار یا کارشناس همکاران سیستم برای شما مقدور نباشد از طریق آموزش زیر می توانید کاربر مورد نظر را تعریف نمائید.برای اینکه بتوانید کاربر جدید به سیستم تعریف نمائید لازم هست که آن کاربر را به عنوان شخص در سیستم تعریف نمائید.برای تعریف شخص جدید در نرم افزار همکاران سیستم می توانید آموزش معرفی اشخاص را مشاهده نمائید.
وقتی که یک شخص را در سیستم تعریف نمودید بایستی در فیلد نام اختصار، یک نام برای شخص مورد نظر مشخص نمائید که این فیلد همان نام کاربری شخص می باشد.
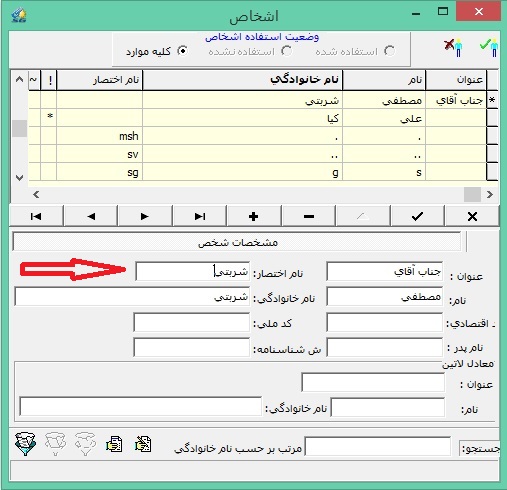
همانطور که در تصویر بالا مشاهده می کنید یک کاربر با نام مصطفی و نام خانوادگی شربتی تعریف کردم که قرار هست کاربر سیستم هم باشد.بنابراین نام اختصار را با عنوان "شربتی" تکمیل کردم.حال باید از منوی ابزار>فرم کاربران را انتخاب نمائیم.
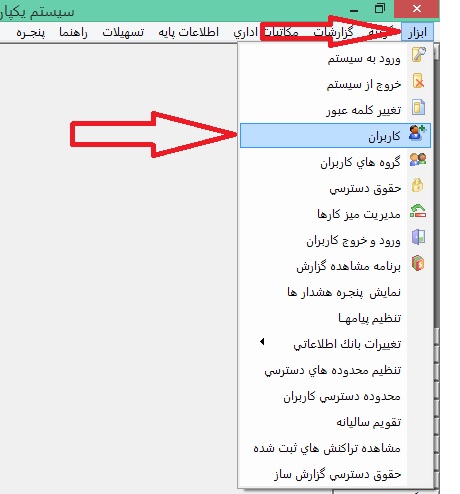
بعد از اینکه فرم کاربران را انتخاب نمودید،فرم اطلاعات کاربران به شما نمایش داده خواهد شد.در این فرم شما تمامی کاربرهایی که تاکنون در سیستم تعریف شده اند را مشاهده خواهید کرد.
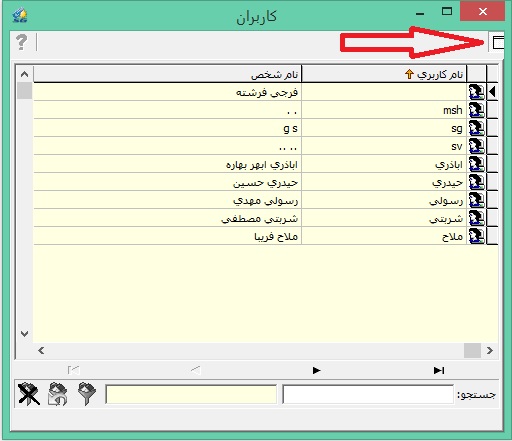
حال شخص جدیدی را که تعریف نموده اید می بایستی به این فرم اضافه نمائید.برای این منظور می بایستی بر روی دکمه مستطیل بالای فرم کلیک نمائید.این دکمه در تصویر بالا با فلش قرمز رنگ نشان داده شده است.بعد از اینکه بر روی دکمه اشاره شده کلیک نمودید،فرم کاربران به شکل زیر نمایش داده خواهد شد:
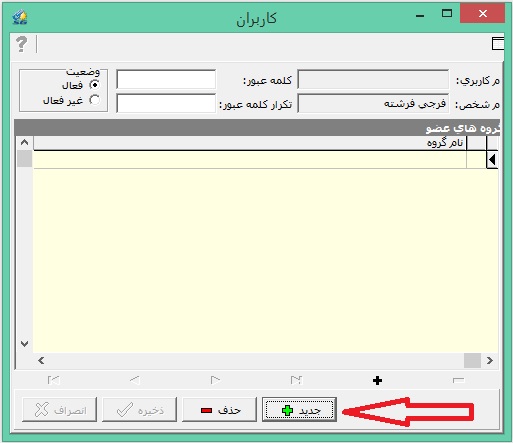
سپس بر روی +دکمه جدید کلیک نمائید.که در این صورت فرم زیر به شما نمایش داده خواهد شد:
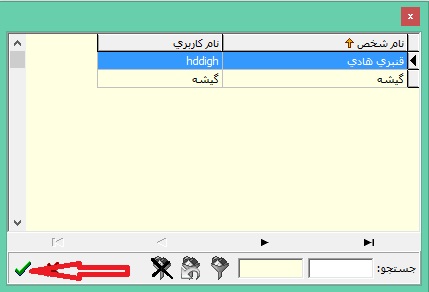
در فرم بالا اطلاعات مربوط به اشخاصی که نام اختصار برای آنها وارد شده است به شما نمایش داده خواهد شد.از لیست باز شده می توانید شخص مورد نظر خود را انتخاب و سپس دکمه تیک سبز رنگ را که در تصویر بالا با فلش نمایش داده شده است تائید نمائید.در این صورت شما شخص مورد نظر را همانند تصویر زیر به فرم کاربران اضافه نموده اید:
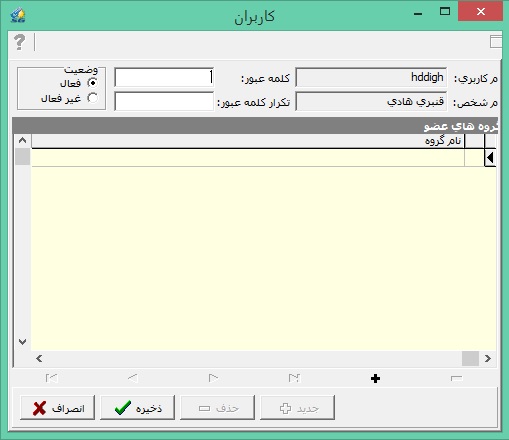
حالا که شخص مورد را در فرم کاربران اضافه نمودید بایستی آن کاربر را ذخیره نمائید که از طریق دکمه ذخیره این کار قابل انجام می باشد.پیشنهاد می کنم حتما برای کاربر مورد نظر خود یک کلمه عبور هم انتخاب نمائید تا همه کاربران امکان استفاده از نام کاربری مورد نظر را نداشته باشند.بعد از اینکه برای کاربر مورد نظر کلمه عبور وتکرار کلمه عبور را وارد نمودید بر روی دکمه ذخیره یا تیک سبز رنگ کلیک نمائید تا اطلاعات وارد شده توسط شما مجددا ذخیره گردد.
نکته :> اگر کاربری را در سیستم تعریف نمودید و به هر علتی دیگر نمی خواهید آن کاربر از اطلاعات نرم افزار استفاده نماید،بهتر است آنرا غیر فعال نمائید که از همین فرم قابل انجام می باشد.می توانید در بخش وضعیت،وضعیت کاربر مورد نظر را "غیر فعال" انتخاب و سپس دکمه ذخیره را کلیک نمایید.
قابل ذکر است که شما با این آموزش فقط توانستید کاربر مورد نظر را به سیستم تعریف نمائید و هنوز این کاربر نمی تواند با فرم های سیستم کاری انجام دهد.به این دلیل که دسترسی به فرم های سیستم را ندارد.تا زمانیکه کاربران دسترسی به فرم ها نداشته باشند امکان ورود اطلاعات و تغییر اطلاعات فرم ها را نخواهند داشت.آموزش بعدی که در رابطه به اعمال دسترسی به کاربران هست رو می توانید مشاهده نمائید که به نوعی تکمیل کننده این آموزش می باشد.
امیدوارم این آموزش هم مورد نظر شما کاربران محترم وبسایت چابک قرار گرفته باشد.با آموزش های بعدی همراه ما باشید.